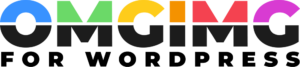Create Custom WordPress Images: Boost SEO & User Engagement Today
Creating custom images for your WordPress site is more than just a creative endeavor—it’s a powerful tool for boosting your online presence. With a sea of content vying for attention, unique and visually appealing images can set your site apart and engage your audience. Whether you’re a seasoned designer or just starting out, crafting images tailored to your brand can significantly enhance your site’s aesthetics and functionality.
I’ve discovered that custom images aren’t just about aesthetics; they also play a crucial role in SEO. By optimizing images with the right attributes and descriptions, you can improve your site’s visibility on search engines. Plus, custom visuals can help convey your message more effectively, making your content more memorable. Let’s dive into the essentials of creating these impactful images and explore how they can elevate your WordPress site to new heights.
Understanding WordPress Image Customization
Customizing images for WordPress involves selecting, editing, and optimizing visuals to fit specific site needs. By integrating unique images, I enhance the user experience and elevate the site’s visual appeal. Custom images not only stand out but also communicate effectively with the audience.
Choosing the right image dimensions and formats is crucial. I select formats like JPEG for photographs and PNG for graphics with transparent backgrounds. Proper dimensions ensure quick loading times and maintain quality across devices.
Utilizing image editing tools, I achieve tailored visuals. Tools like Adobe Photoshop and Canva offer features for cropping, resizing, and adding elements. With these, I create cohesive designs that match the site’s branding.
SEO optimization of images is vital. By adding descriptive alt text, I improve search engine ranking and accessibility. Compressing images reduces load time without sacrificing quality, further enhancing SEO.
By leveraging WordPress plugins, I streamline image customization. Plugins like Smush and Imagify help optimize image size and quality. These enhance the site’s performance and improve user engagement.
Tools and Plugins for Customizing Images
Customizing images on WordPress involves using tools and plugins to enhance aesthetics and functionality. Here’s a look at key plugins and design tools to optimize your site’s visuals.
Notable Image Editing Plugins
Several WordPress plugins streamline image editing and enhance design:
- Envira Gallery: This plugin creates responsive photo galleries. It offers drag-and-drop features and integrates well with social media.
- WP Paint: I utilize WP Paint for in-dashboard image editing. It provides features like layering, filtering, and cropping.
- Imagify: Imagify is my go-to for image compression. It reduces file sizes without sacrificing quality, improving load times.
Recommended Design Tools
For creating custom visuals, design tools offer extensive features:
- Canva: User-friendly and feature-rich, Canva lets me craft professional designs with templates, fonts, and graphics.
- Adobe Photoshop: Photoshop remains the industry standard for advanced image editing. It allows precise control over every design element.
- GIMP: An open-source alternative to Photoshop, GIMP offers customizable features suitable for detailed image manipulation.
These tools and plugins equip me with the essentials to tailor images effectively to enhance my WordPress site’s visual appeal and performance.
Steps to Create Custom WordPress Images
Creating custom WordPress images involves several key steps. Each step contributes to enhancing the site’s visual appeal and performance.
Selecting the Right Image Size
Choosing the correct image size is crucial. Image size impacts site load times and user experience. I identify dimensions that match my layout needs. For responsive design, images need a flexible sizing approach. Common sizes include 1200×800 pixels for large headers and 300×300 pixels for thumbnails.
Optimizing Image Quality
Balancing quality with load speed is essential. I use tools like Adobe Photoshop to reduce file size without losing quality. Compressing images ensures faster load times. For photographs, JPEG format works best, while PNG suits graphics requiring transparency. Smush and Imagify plugins facilitate efficient compression.
Adding Captions and Descriptions
Captions and descriptions enhance image context. Alt text improves SEO by making images understandable to search engines. I ensure alt text includes relevant keywords. Captions provide additional information, engaging users while supporting content comprehension. Using these elements strategically enhances both accessibility and SEO efforts.
Best Practices for Image SEO
Image SEO enhances search visibility and user engagement on WordPress sites. By optimizing image elements, I can ensure faster load times and better ranking.
Implementing Alt Text
Alt text serves both accessibility and SEO purposes by describing images for search engines and visually impaired users. I include concise, relevant descriptions that incorporate essential keywords. This approach helps search engine crawlers understand image context and improves my site’s ranking.
Using Descriptive File Names
Descriptive file names give search algorithms context about an image’s content. Instead of generic names like “IMG1234.jpg,” I rename files with specific terms, such as “golden-retriever-playing.jpg.” This practice supports both SEO and site organization, aiding in better search prominence.
Troubleshooting Common Image Issues
Running into image issues on WordPress can disrupt a site’s aesthetics and performance. I’ll address frequent problems and share solutions to maintain seamless image functionality.
Blurry Images
Blurry images often stem from incorrect scaling or compression settings. To correct this, I ensure that images are uploaded in their intended display size and resolution. Over-compression can degrade quality, so I use a moderate setting when compressing files with plugins like Imagify.
Image Upload Errors
Encountering upload errors? This typically happens due to file size limitations or server constraints. I check WordPress and server PHP settings to verify the allowed file size, adjusting the php.ini file if needed. Furthermore, I optimize file sizes before uploading to prevent this hurdle.
Broken Image Links
Broken links create visual gaps, often resulting from changes in file names or paths. I verify image paths in the media library and correct them in posts or pages. Using plugins like Better Search Replace, I can efficiently update URLs site-wide if images are moved or renamed.
Slow Image Loading
Slow image load times affect user experience. I convert images to WebP format for faster load speeds while preserving quality. Implementing lazy loading, I defer offscreen images until users scroll to them, using plugins like Lazy Load by WP Rocket.
Inconsistent Image Display
Different devices may distort image displays without responsive design in place. I use CSS for responsive image adjustments, ensuring images fit varying device screens. I test across multiple devices to confirm consistent visual output.
These solutions help me tackle common WordPress image challenges, keeping my site’s visuals engaging and efficient.
Conclusion
Creating custom WordPress images is a powerful strategy that can significantly enhance your site’s appeal and performance. By focusing on the right tools, dimensions, and SEO practices, you can ensure your visuals not only captivate your audience but also boost your site’s visibility. Utilizing plugins and design tools effectively allows for seamless image customization and optimization, ensuring quick load times and consistent quality across devices. Remember, the right images can make your content more memorable and engaging, setting your site apart in a crowded digital landscape.