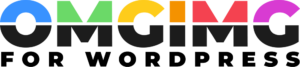Creating Your First OMG Image
Welcome to OMGIMG for WordPress, a plugin that allows you to create beautiful open graph images for your WordPress posts. With this plugin, you have the power to enhance the visual appeal of your posts and optimize them for social media platforms like Twitter and Facebook. In this video, you’ll learn how to use OMGIMG to create stunning open graph images for your WordPress content.
Creating Your First OMG Image
Once you have installed the OMGIMG plugin, you can find it in the WordPress admin under the media menu. Click on the OMGIMG option to access the project screen, where you can see all the OMGIMG projects you have created.
If you haven’t created any OMG images yet, the project screen will be empty. To get started, click on the “Create an OMG image” button located in the top right corner of the screen.
This action will take you to the new OMG image screen, where you have several options to customize your image. First, you need to select how you will use the image – whether it’s for Twitter, Facebook, or as an open graph image on your website. Next, you can choose from a variety of presets or start with a blank slate.
For the purpose of this tutorial, let’s choose to create an open graph image for a post and select the side panel preset. This preset provides a visually appealing layout for your open graph image.
The OMG Image Builder
Welcome to the OMG image builder, the creative hub where you can design your open graph image. The builder consists of three main sections: the post selection area, the design options on the left, and the image preview on the right.
At the top of the builder, you can choose the specific post and post type that you want to feature in your open graph image. The selected post’s featured image, title, and excerpt will be automatically populated in the image preview section.
If you want to create an image for a different post or post type, simply choose them from the drop-down menus at the top of the page.
Now let’s dive into the design options. You can navigate through different parts of your image by clicking on the corresponding sections on the left side. Alternatively, you can hover over the image preview on the right and select the section you want to edit or rearrange.
In this example, the image looks good, but let’s make a few modifications. First, you can change the background color by clicking on the options tab and selecting your desired color. If you have already set your brand colors in the OMGIMG settings, you can easily choose them from the pre-selected options in the color picker.
Next, let’s make the title of the post italic. To do this, hover over the image preview, click on the second column, and expand the formatting options for the first text section displaying the post title. You can now select the italic option to make the title stand out.
If you’d like, you can also change the text color to white for better visibility. Once you are satisfied with the design, it’s time to save your image by clicking the “Save As” button in the top right corner.
Using Your Image with Posts and Your Site
After saving your image, you will be taken to the screen where you can specify how to use your newly created open graph image. Firstly, choose the image format based on its content. If your image primarily consists of solid blocks of color like graphics, shapes, and logos, select PNG. However, if your image contains real photos and intricate details, opt for JPEG.
Next, specify how you want to use the image. Since this image features the title of a specific post, it may not be suitable as the open graph image for your entire site. However, you can choose to set it as the featured image and open graph image for the selected post. This will ensure that the image is displayed prominently on social media platforms and within the post itself.
Finally, you have the option to save the project as a template. This means you can reuse the same layout for other posts, with the information from each post automatically replacing the corresponding details in the image. For example, the post title and post excerpt will be dynamically swapped out. This feature can save you time and effort when creating multiple open graph images.
Once you have made your selections, click “Save” to finalize and save your image. Now, when you return to the project screen, you will see the project you just worked on, along with the indication that it is a template.
If you wish to create more open graph images, you can repeat the process and create beautiful images for additional posts. Remember, if you have any questions, comments, or issues, you can always click on the feedback button located at the bottom right of the OMGIMG pages. This will open a feedback form where you can share your thoughts directly with the developers.
For additional information and articles, you can visit omgimg.co. Thank you for watching this tutorial on how to create stunning open graph images with OMGIMG for WordPress!