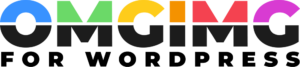WordPress Image Alignment: Enhance Your Blog’s Aesthetic and Readability
When I first started using WordPress, I quickly realized that image alignment could make or break a post’s visual appeal. Properly aligned images not only enhance the aesthetic but also improve the readability of your content. Whether you’re a seasoned blogger or just getting started, mastering image alignment is crucial for creating engaging posts that keep readers scrolling.
WordPress offers a variety of alignment options, but understanding how to use them effectively can be a bit tricky. Left, right, center, or none—each choice impacts how your text flows around images and how your content looks across different devices. I’ve learned that a well-aligned image can draw attention to key points and make your blog stand out in the crowded digital space.
In this article, I’ll guide you through the ins and outs of WordPress image alignment, sharing tips and tricks I’ve picked up along the way to help you create visually stunning and professional-looking posts.
Understanding WordPress Image Alignment
I know aligning images effectively is crucial for maintaining a cohesive look in your WordPress posts. WordPress offers several alignment options: left, right, center, and none.
- Left Alignment: This places the image on the left side, allowing text to wrap around the right. It’s useful for maintaining a linear and neat structure, particularly in articles that require text alongside images for readability.
- Right Alignment: This option situates the image to the right of the text. It can provide a visually appealing balance, especially when alternate text aligning is used for multiple images.
- Center Alignment: Images are centered, with text appearing above and below. It’s effective for standalone images intended to capture the reader’s attention.
- None Alignment: This option inserts the image as a block element, with text not wrapping around it. It suits layouts where images need to be distinct sections.
Each alignment choice impacts both the aesthetic and functionality of the post across devices. By mastering these options, you can ensure images enhance rather than disrupt your content’s flow.
Setting Up Image Alignment in WordPress
Managing image alignment in WordPress improves your blog’s appearance and user experience. Properly set images guide readers through your content.
Adding Images to Your Posts
To add images to a post, I utilize the WordPress editor, where there’s an “Add Media” button. Clicking this button opens the Media Library. From there, I can choose existing images or upload new ones. Before inserting an image, selecting an appropriate size matters to maintain post consistency.
Aligning Images Within the Post Editor
In the post editor, alignment options enhance text flow. After selecting an image, I find alignment choices—left, center, right, or none—appear under the “Block” settings. Left and right alignments create a side-by-side effect with text, while center showcases images prominently. Choosing “none” leaves images separate from text, perfect for standalone visuals. Each choice alters the text-image interaction for optimal results.
Common Issues with Image Alignment
Image alignment issues in WordPress can disrupt the visual flow of a blog post. Understanding and resolving these challenges ensures a professional appearance.
Images Not Aligning Correctly
Several factors can cause WordPress images to misalign. Frequent culprits include theme conflicts, incorrect HTML or CSS, and issues with floating elements. For instance, some themes override default alignment settings, requiring custom CSS to correct. Validating the HTML structure within the post editor helps maintain intended formatting, especially when images aren’t aligning as expected.
Resolving Image Overlap Problems
Image overlap often arises from improper CSS or floating elements. To address this, inspect the CSS rules applied to images and surrounding text. Adjusting the z-index property or modifying float settings resolves overlapping. If text overlaps an image, ensuring that proper margins and padding are applied prevents text from intruding into the image space. Explore WordPress plug-ins designed to simplify these adjustments if CSS editing seems complex.
Best Practices for Image Alignment
Proper image alignment enhances any WordPress post. By following best practices, I ensure a cohesive and visually appealing layout.
Choosing the Right Alignment for Your Content
Selecting the best image alignment involves assessing image context. For images meant to complement a paragraph, left alignment allows text to naturally wrap around on the right side, creating a seamless transition. Right alignment serves a similar purpose by keeping text to the left, achieving balance in layouts where content needs equal emphasis. When an image is the focal point, center alignment works best, drawing readers’ attention without distractions. For sections where separation is necessary, like headers or footers, none alignment ensures images remain standalone, blocking text interaction.
Optimizing Image Size and Quality
To maintain a professional blog appearance, I optimize image size and quality before uploading them to WordPress. Large, high-resolution images slow page loading, affecting user experience and SEO. By resizing images to fit the designated content area, I prevent layout disruptions. Compression tools help reduce file size without compromising quality, ensuring images appear crisp across devices. Additionally, using the appropriate file format—JPEG for photos, PNG for graphics—preserves clarity while managing file size efficiently.
Popular Plugins for Enhancing Image Alignment
Optimizing image alignment in WordPress often benefits from the use of plugins. Some popular options streamline this process and enhance the visual layout of blog posts.
- WP Smush: This plugin offers image compression and resizing, improving loading times and user experience. It maintains image quality while allowing seamless alignment adjustments.
- Envira Gallery: This gallery plugin enhances image presentation with various layouts and alignment options. Its drag-and-drop builder simplifies the creation of visually compelling galleries.
- Image Widget: This straightforward plugin allows easy integration of images with custom alignment settings. Users can effortlessly add images to sidebars or widget areas with precise placement.
- Advanced Image Styles: Offering more control over image styling, this plugin includes custom alignment features and CSS classes for unique presentations.
These plugins improve image alignment processes and deliver enhanced visual aesthetics for WordPress posts.
Conclusion
Mastering image alignment in WordPress is a vital skill for crafting visually appealing and readable blog posts. By understanding the different alignment options and their impact on text flow, I can enhance both the aesthetic and functionality of my content. Addressing common alignment issues and utilizing plugins can further streamline the process, ensuring my posts are professional and engaging. With these strategies, I’m well-equipped to create a seamless visual experience for my readers.