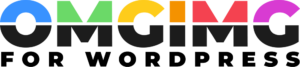WordPress Image Cropping: Boost Visuals & Speed Up Your Site
Navigating the world of WordPress can be both exciting and daunting, especially when it comes to managing images. One of the most essential skills in this digital toolbox is image cropping. It’s not just about aesthetics; it’s about optimizing your site’s performance and ensuring a seamless user experience. Whether you’re a seasoned blogger or a WordPress newbie, mastering image cropping can elevate your content and keep readers engaged.
I’ve spent countless hours fine-tuning images to fit perfectly within my WordPress themes. The right crop can make a significant difference, enhancing visual appeal while maintaining fast load times. With WordPress’s built-in tools and some handy plugins, you can easily customize images to suit your needs. In this article, I’ll guide you through the process, sharing tips and tricks to make your WordPress site visually stunning and user-friendly.
Understanding WordPress Image Cropping
WordPress image cropping lets me adjust the focus and size of images directly within the platform. This capability is essential for tailoring visuals to fit various site elements like headers or blog posts. Cropping preserves the image integrity while ensuring it’s visually consistent with the design theme. WordPress’s media library offers tools to crop, resize, or rotate images, enhancing their adaptability for diverse layouts.
Through the cropping feature, I can concentrate on key aspects of an image and eliminate unnecessary parts. It ensures images maintain aspect ratios suitable for different devices, thus optimizing user experience. By utilizing WordPress’s inbuilt cropping settings, I streamline the process of aligning images with site design requirements, boosting overall site performance.
Key Features of WordPress Image Cropping
WordPress offers robust features for image cropping to enhance visual content effectively. Understanding these tools can transform how images fit into the site’s aesthetic.
Automated Cropping Tools
WordPress provides automated tools to simplify image cropping. The media library uses predefined image sizes set in the theme’s functions.php file. For example, thumbnail and medium sizes adjust images automatically when uploaded. These settings streamline image preparation for different site sections without manual effort. Gutenberg Block Editor also incorporates an image cropping feature that maintains aspect ratios, ensuring visual consistency across various devices.
Manual Cropping Options
For users preferring precision, WordPress includes manual cropping options. The built-in editor allows users to crop images to specific dimensions. By clicking “Edit Image” in the media library, adjustments can be made directly. This feature is beneficial for achieving custom fitment and focal points for images used in headers or full-width sections. Plugins like Crop-Thumbnails enhance this capability by offering a more detailed interface for selecting focal areas.
How to Crop Images in WordPress
Cropping images in WordPress helps tailor them perfectly for your site. Understanding how to use the built-in tools ensures images meet your design goals.
Using the Media Library
I use the Media Library for image cropping because it’s straightforward. After uploading an image, I open it in the library. It’s intuitive to find the “Edit Image” option, where I’m presented with simple cropping tools. The toolbar provides options like aspect ratio and dimensions for precise adjustments. The Media Library makes resizing and cropping seamless, so my images fit beautifully into any layout without losing quality. It’s also handy for setting custom image sizes that integrate with my theme settings.
Step-by-Step Guide to Cropping
Cropping is effortless when you follow these steps:
- Navigate to your WordPress dashboard and access the Media Library.
- Select the image you want to crop by clicking on it. This opens the “Attachment Details” page.
- Click the “Edit Image” button located below the thumbnail.
- Choose the crop icon on the toolbar. Drag the handles to select the crop area.
- Set aspect ratio if needed. Enter specific dimensions to maintain visual consistency.
- Apply the crop by hitting the “Crop” button. Save your changes by clicking “Save.”
- Update or “Publish” the image to finalize the cropping process.
With these simple steps, I effectively crop images to ensure they align perfectly with my site’s design elements. This process balances visuals and performance by optimizing image presentation and load times.
Benefits of Image Cropping in WordPress
Optimizing images through cropping in WordPress presents several advantages, improving both the aesthetics and performance of a website. By refining how images are displayed, I can enhance user engagement significantly.
Enhancing Visual Appeal
Image cropping lets me tailor visuals to fit various design elements, maintaining consistency with my site’s theme. By focusing on key components of an image, such as the subject or the area of interest, the overall composition becomes more appealing. Using WordPress tools, I can ensure that a header image aligns seamlessly with the design. This selective focus not only captures attention but also supports branding efforts by consistently conveying my style across different sections of the site.
Improving Page Load Speed
Images, when trimmed to essential parts, contribute directly to efficient page load times. By reducing file sizes through precise cropping in WordPress, I enhance my site’s performance. This is crucial, as faster loading pages keep user bounce rates low and improve SEO rankings. Cropped images use less bandwidth, which speeds up delivery to visitors regardless of their connection quality. This balance between visual quality and speed maximizes user experience, fostering increased engagement and return visits.
Common Challenges and Solutions
Navigating WordPress image cropping can be tricky, but understanding common challenges can streamline the process.
Maintaining Image Quality
Ensuring image quality after cropping is essential; pixelation and blurriness often occur. To prevent these issues, I recommend starting with high-resolution images. WordPress automatically compresses images upon upload, but using tools like TinyPNG can help minimize quality loss. Regularly previewing images in different screen sizes ensures they maintain clarity across devices.
Handling Different Image Sizes
Adjusting images to fit various website elements is crucial for visual harmony. WordPress themes define preset image sizes, but inconsistencies may arise if images don’t meet these dimensions. I use plugins like Regenerate Thumbnails to consistently apply new size specifications. It’s beneficial to decide on image sizes before upload, considering both desktop and mobile views to promote a cohesive look regardless of the device.
Recommended Plugins for Image Cropping
Enhancing image cropping in WordPress often involves leveraging plugins. I’ve discovered some effective free and premium options that streamline the process and offer advanced features.
Top Free Plugins
Each of these plugins provides unique utilities for optimizing image presentation.
- Crop-Thumbnails: This plugin excels in custom cropping, letting me select focal points with ease. It creates thumbnails tailored to my preferred dimensions, bypassing default WordPress image ratios.
- Simple Image Sizes: With this tool, I effortlessly modify default image sizes. It allows me to regenerate thumbnails to match new dimensions instantly, ensuring consistency across my site.
- ImageMagick Engine: Providing superior image processing capabilities, ImageMagick boosts quality while reducing load times. It’s particularly useful for compressing images without noticeable quality loss.
Premium Options
For advanced features and enhanced support, premium plugins offer extensive customization.
- Envira Gallery: Known for its user-friendly drag-and-drop interface, Envira Gallery assists me in crafting beautiful galleries. The cropping feature provides precision for gallery images, maintaining aesthetic appeal.
- WP Smush Pro: This plugin not only optimizes images automatically; it also offers bulk image compression with lossless quality. Its smart cropping tool focuses on correct alignment for improved layout.
- EWWW Image Optimizer Cloud: Offering advanced optimization, this plugin reduces file sizes without sacrificing quality. The cloud-based processing ensures high efficiency and speed for larger sites.
By integrating these plugins, I can enhance WordPress image cropping capabilities, ensuring a cohesive and visually appealing site.
Conclusion
Mastering image cropping in WordPress is a game-changer for any site. It not only enhances visual appeal but also plays a crucial role in improving load times and user engagement. By using WordPress’s built-in tools and plugins, I can easily tailor images to fit my site’s design, ensuring consistency and branding alignment.
Utilizing features like automated and manual cropping, I can achieve the perfect balance between aesthetics and performance. With the right plugins, such as Crop-Thumbnails and ImageMagick Engine, I’m equipped to refine my image cropping process further.
Addressing challenges like maintaining image quality and handling different sizes becomes manageable with high-resolution images and recommended tools. By embracing these strategies, I can optimize my site’s visual presentation and boost its overall performance, fostering a better user experience and encouraging return visits.