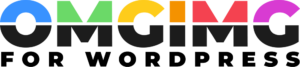How to Overcome WordPress Image Upload Limits: A Comprehensive Guide
Navigating WordPress can be a breeze until you hit a snag with image upload limits. If you’ve ever tried uploading a high-resolution image only to be met with an error message, you’re not alone. This is a common hurdle many WordPress users face, especially those who rely on stunning visuals to captivate their audience. Understanding these limits is crucial for maintaining a seamless workflow and ensuring your website looks its best.
I’ve spent countless hours tinkering with WordPress settings, and I know how frustrating it can be when you’re restricted by upload constraints. These limits are often set by default, but the good news is they’re not set in stone. Whether you’re a seasoned developer or a newbie blogger, knowing how to adjust these settings can make all the difference. Let’s dive into the essentials of WordPress image upload limits and explore how you can overcome them to enhance your site.
Understanding WordPress Image Upload Limits
WordPress image upload limits affect the size of images I can upload to my website. These limits, often set by the server environment, directly impact the efficiency of managing media files. Common default limits include 2MB or 5MB, which may be restrictive for high-quality images typical of professional content.
File size constraints originate from PHP settings, specifically upload_max_filesize and post_max_size. If the server’s configuration aligns, increasing these values allows larger uploads. Without enhancement, the user experiences restrictions, and site performance can suffer if large images slow down page loading.
Sometimes hosting providers impose restrictions in their default configurations, which causes challenges. If the constraints are unclear, contacting the provider ensures accurate information about the upload restrictions. Additionally, WordPress displays the maximum upload file size in the Media Library under “Upload New Media,” enabling easy monitoring.
Site performance significantly improves with optimized image sizes. Using image compression tools reduces the file size without losing quality, which helps in managing limited resources efficiently. Employing tools like Imagify or Smush automates compression, providing a seamless approach to handling image limits.
Factors Affecting Image Upload Limits
Several elements influence the image upload limits in WordPress. Understanding these factors is crucial for managing media effectively on your website.
File Size Restrictions
File size restrictions in WordPress often depend on server settings, particularly PHP configurations. Typical defaults fall between 2MB and 5MB, dictated by settings such as upload_max_filesize and post_max_size. Keeping these figures in mind is vital when dealing with high-resolution images. Contacting your hosting provider can provide clarity on allowed adjustments. Proper management of file sizes ensures efficient website performance.
Server Limitations
Server limitations play a significant role in image upload capabilities. Servers impose constraints on memory usage and execution time, impacting how large an image you can upload. It’s essential to consider server memory limits and execution times set by the hosting provider. Adjustments to these parameters, in conjunction with PHP settings, can broaden the scope of uploads.
Theme and Plugin Constraints
Themes and plugins in WordPress may introduce additional upload restrictions. Some plugins impose limits for performance reasons when processing imagery. Certain themes designed with specific image formats in mind might restrict size and dimensions. Configuring theme and plugin settings can help align them with your desired upload practices. This ensures consistency in image management across your website.
How to Check Your Current Upload Limit
Understanding your current upload limit is essential for managing WordPress image uploads. To check the limit, log in to your WordPress dashboard. Navigate to the Media Library by selecting “Media” from the sidebar menu. At the top of the Media Library page, the maximum upload file size is displayed, typically in megabytes.
For more specific details, access your server settings. Use an FTP client to connect to your WordPress hosting account. Locate the php.ini or .htaccess file, as these often contain settings related to upload limits. Look for parameters like upload_max_filesize and post_max_size. These values indicate your server’s current configuration for file uploads.
Contacting your hosting provider also proves helpful. They can clarify any specific server-side restrictions and assist with adjustments if necessary.
Methods to Increase WordPress Image Upload Limits
Increasing WordPress image upload limits helps enhance your site’s functionality. Several methods can modify these limits efficiently.
Modifying PHP Configuration
To modify PHP configuration, accessing the php.ini file via an FTP client is necessary. Locate lines like upload_max_filesize and post_max_size and increase their values, for instance, from 2MB to 10MB. After adjustments, save changes and restart the server to apply new settings.
Editing .htaccess File
Editing the .htaccess file can help increase upload limits without server access. Use an FTP client to find the .htaccess file in the root directory. Add or update lines such as php_value upload_max_filesize 10M and php_value post_max_size 10M, then save the file. Ensure no errors in the file to avoid issues with site loading.
Using WordPress Plugins
Using WordPress plugins simplifies increasing upload limits. Plugins like Increase Max Upload Filesize or WP Maximum Upload File Size offer user-friendly interfaces to adjust these settings. Locate and install preferred plugins via the WordPress dashboard to enhance upload limits without coding.
Troubleshooting Common Upload Issues
When uploading images to WordPress, obstacles can arise, sometimes disrupting the process. Identifying the source is key to resolution.
Image Size Problems
Large images often create upload difficulties. If files exceed the server’s limits, uploads fail. To address this, confirm the current limit by checking the Media Library or inspecting php.ini settings. Compression tools like Imagify help reduce image size without quality loss, ensuring compliance with limits.
Connection Timeouts
Connection timeouts occur during slow uploads or when server resource limits are reached. Longer execution times in php.ini can mitigate this issue, provided they remain within server constraints. Boosting internet speed or switching to a faster connection improves the probability of successful uploads.
Conclusion
Tackling WordPress image upload limits can initially seem daunting, but understanding and adjusting these settings can greatly enhance your site’s performance and user experience. By familiarizing yourself with server configurations and leveraging tools like image compression plugins, you can effectively manage and optimize your media uploads. Remember, reaching out to your hosting provider for support and utilizing WordPress plugins can simplify the process, ensuring your website remains both visually appealing and efficient. With these strategies, you’ll be well-equipped to handle any image upload challenges that come your way.