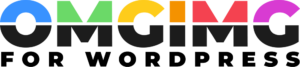WordPress Thumbnail Sizes for Speed and Aesthetics
Navigating the world of WordPress can be a thrilling adventure, especially when it comes to managing your site’s visuals. One critical aspect that often gets overlooked is thumbnail sizes. These small yet significant images play a vital role in enhancing your website’s aesthetics and user experience. Whether you’re a seasoned blogger or just starting out, understanding how to optimize thumbnail sizes can make a big difference in your site’s performance.
I’ve found that properly sized thumbnails not only improve load times but also contribute to a more professional-looking site. With WordPress offering various default settings and customization options, it’s essential to know how to adjust these to suit your specific needs. Let’s explore the importance of getting your thumbnail sizes just right and how it can impact your site’s overall success.
Understanding WordPress Thumbnail Sizes
WordPress uses predefined thumbnail sizes to manage image display. By default, three primary size options exist: Thumbnail, Medium, and Large. Specific dimensions are set in the media settings, usually 150×150 pixels for thumbnails, 300×300 pixels for medium images, and 1024×1024 pixels for large images. Adjustments to these settings may be necessary based on design needs. For instance, an e-commerce site might require larger thumbnails to better showcase product details.
Changing thumbnail dimensions impacts file storage and site speed. Larger images typically increase load times, which can affect user experience. To maintain fast loading pages, consider compressing images. Plugins like Smush or EWWW Image Optimizer effectively reduce file sizes without compromising quality.
Custom thumbnail sizes offer flexibility for unique design requirements. Through the functions.php file, custom sizes can define specific dimensions needed for different sections of a site. Examples include portfolio displays, custom blog layouts, or home page sliders. Always regenerate thumbnails after making size changes to apply the new dimensions consistently across existing images.
Understanding these aspects of thumbnail sizes helps tailor WordPress sites to individual preferences and enhances their performance and appearance.
Default Thumbnail Settings
WordPress provides default thumbnail settings for streamlined image management and consistent design. These defaults act as a foundation for customization according to site-specific needs.
Standard Sizes
In WordPress, standard thumbnail sizes offer predefined dimensions. The default sizes typically include:
- Thumbnail (150×150 pixels): Suitable for small previews and gallery items.
- Medium (300×300 pixels max): Ideal for moderate-sized images in blog posts.
- Large (1024×1024 pixels max): Used for banners or featured images requiring more detail.
These dimensions help maintain visual uniformity across the site. Users can adjust these settings under ‘Settings’ > ‘Media’ in the admin panel to better fit their design requirements.
Additional Options
While standard sizes provide a solid base, WordPress allows added flexibility through custom image sizes. Users can define these in the functions.php file using add_image_size(). For example, an e-commerce website might need larger or different aspect ratios for product displays. This method enables fine-tuning of dimensions to meet specific site demands.
Customizing Thumbnail Sizes
Customizing thumbnail sizes in WordPress offers greater control over the visual elements of a site. It enhances aesthetics by tailoring image dimensions to suit specific design requirements.
Editing Through WordPress Dashboard
I adjust thumbnail sizes easily through the WordPress Dashboard. Navigating to ‘Settings’ > ‘Media,’ I find the default options for Thumbnail, Medium, and Large sizes. By entering new numeric dimensions, I customize these predefined sizes to better fit my site’s layout. Visual consistency improves when I ensure that the dimensions align with overall design needs.
Using Custom Code
For more granular control, I add custom thumbnail sizes using code. By accessing the functions.php file in my theme, I use the add_image_size() function to define unique dimensions. For example, I might specify a size like add_image_size('custom-size', 400, 400, true) to create tailored image sections. It’s imperative to regenerate thumbnails post-adjustment for uniformity. This technique is particularly advantageous for sites with diverse content requirements, such as varied product image sizes for e-commerce platforms.
Best Practices for WordPress Thumbnails
Effective management of WordPress thumbnails boosts site performance and visual appeal. It’s essential to implement strategic practices for optimal outcomes.
Choosing the Right Aspect Ratio
Selecting the correct aspect ratio ensures images display consistently across devices. An appropriate ratio enhances image aesthetics and prevents distortion. For example, a 16:9 ratio suits landscape images, while 4:3 works well for portraits. Before defining custom sizes, I analyze the predominant image type on my site and choose ratios that complement my design layout. Testing various aspect ratios can help identify what’s most visually appealing for the site’s theme.
Optimizing Image Quality
Ensuring high-quality thumbnails without oversized files requires precise control of image attributes. I use image optimization plugins like Smush or EWWW Image Optimizer to reduce file sizes while maintaining clarity. This step is crucial for improving load times and maintaining a professional look. Compressing images before upload also helps manage server resources effectively. For WordPress, finding a balance between quality and performance means images load quickly but still look great, enhancing user experience.
Tools and Plugins for Thumbnail Management
The WordPress ecosystem offers a range of tools and plugins designed to streamline thumbnail management, helping maintain site aesthetics and performance.
Popular Plugins
Several plugins enhance WordPress thumbnail customization. Regenerate Thumbnails allows users to easily regenerate thumbnail sizes for previously uploaded images, ensuring uniformity after dimension adjustments. Smush optimizes image compression and resizing by reducing file sizes without affecting quality. EWWW Image Optimizer not only compresses but also converts images to web-optimized formats, aiding in quicker load times.
Benefits of Using Plugins
Using these plugins saves time by automating tasks like resizing and optimizing images. They enhance site speed through image compression and reduce storage space by optimizing file sizes. Improved site performance attracts more visitors due to faster load times. Additionally, consistent image display across various devices enhances user experience, helping maintain a professional look for the website.
Conclusion
Optimizing WordPress thumbnail sizes is crucial for enhancing both aesthetics and performance. By adjusting default settings and utilizing custom sizes, I can tailor image dimensions to fit my site’s unique design needs. This not only improves load times but also ensures a professional appearance. Leveraging plugins like Smush and EWWW Image Optimizer helps maintain speed and quality, crucial for user experience. With the right tools and practices, managing thumbnails becomes efficient, saving time and resources while boosting site appeal. Embracing these strategies allows me to create a visually consistent and fast-loading website that meets diverse content demands.